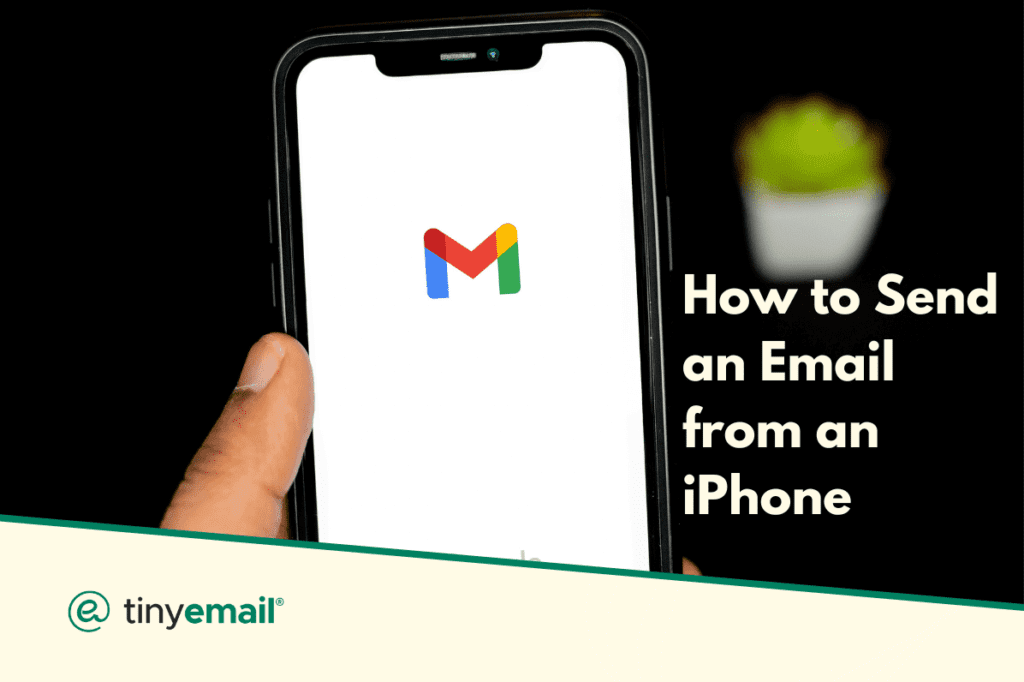Sending an email from your iPhone is just as easy as sending one from your computer. All you need is the app for the email provider you use and a solid internet connection. The Apple Mail app comes pre-installed on your iPhone, but you may need to download the Gmail and Outlook app from the App Store. Here’s how sending an email works for Gmail, Outlook, and Apple Mail accounts:
Sending an Email from Your iPhone on Gmail, Apple Mail, and Outlook
If you primarily email from your iPhone, decide which app you would like to work with (or all of them) and download them from the App Store. Once the download is complete, you should:
- Go to the Gmail, Apple Mail, or Outlook app and sign in.
- After you’ve synced your accounts, tap ‘Compose’ at the bottom right of the screen. This may also appear as a square with a pen in it.
- Select or type out the recipient address in the ‘To’ section.
- Write a subject line.
- Compose your email, filling out the body with a greeting, main message, and sign-off (or however you please in less formal correspondence).
- Once you’re done, tap the arrow pointing to the right at the top right of your screen to send the email. In the Apple Mail app, it’s an arrow pointing up.
While the interface may range drastically from one app to the next, the basic tabs and buttons you need will remain the same. For example, navigating folders or sorting priority messages can vary, but sending an email will have obvious buttons in clear areas.