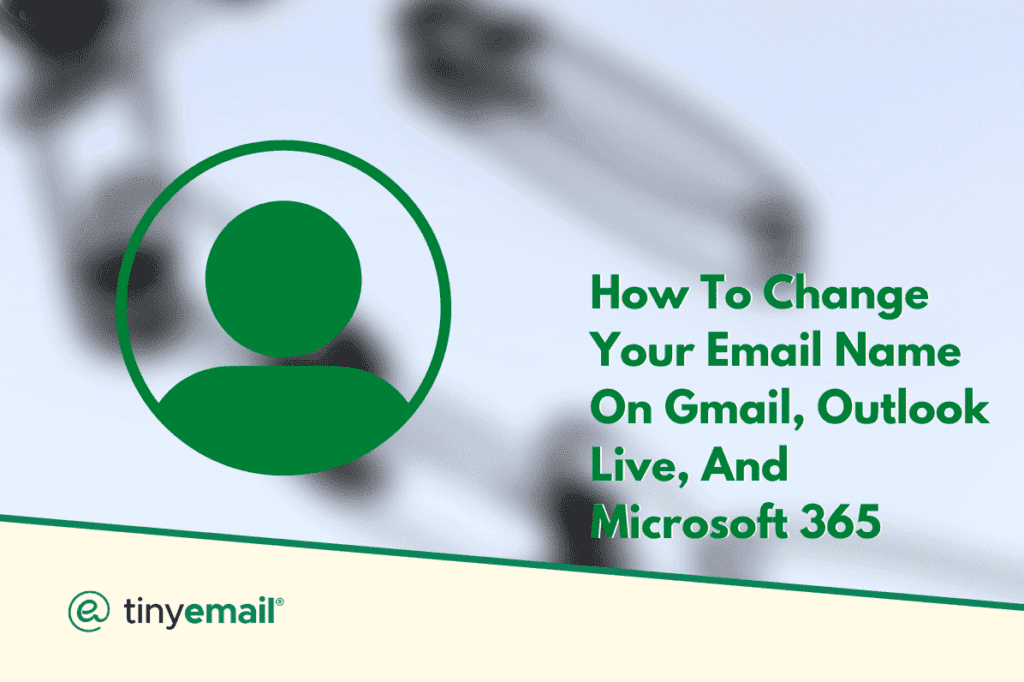Aside from your email address, people can also view your display name on your email account when you send an email. If you wish to change your name, you can do so whether you’re using Gmail, Outlook Live, or Microsoft 365.
Please note, however, that you can only change your display name, not your email address name. If you want to change your email address name, you’ll have to create a brand new email account. If you do create a new account, you can migrate all your emails, folders, and contacts to the new one.
How to Change Your Email Name on Gmail
As of now, the Gmail app does not allow you to change your display name. Instead, you will have to visit the Gmail platform on your computer. If you do not have one, then libraries or community areas may have ones that you can borrow. Once you’ve opened the browser, you should:
- Go to Gmail.com and sign in.
- Click the gear icon at the top right.
- Click ‘See all settings.’
- Click ‘Accounts and Import’ or ‘Accounts’ on the tab at the top.
- In the ‘Send mail as’ section, click ‘Edit info.’
- Change your name.
- Click ‘Save changes.’
How to Change Your Email Name on Outlook Live
In the same way, you will need to visit Outlook directly, rather than using an app, to change your display name. This process involves fewer steps, however:
- Go to http://profile.live.com/ and sign in.
- Click ‘Edit name’ next to your name.
- Click ‘Save’.
How to Change Your Email Name on Microsoft 365
While this requires more steps to complete and finding the correct tabs is more complicated, you can still change a display name through Microsoft 365.
- Sign in to Outlook for Microsoft 365.
- Click ‘File’ at the top left corner of the uppermost tab.
- Click ‘Account Settings’ and then click on it again when the dropdown menu appears.
- Select the email address with the name you want to change.
- Once the email is selected, click ‘Change’ above the list of emails.
- Change your name in the ‘Your name’ field.
- Click ‘Next.’
- Click ‘Done.’
- Click ‘Close’ to close the window.