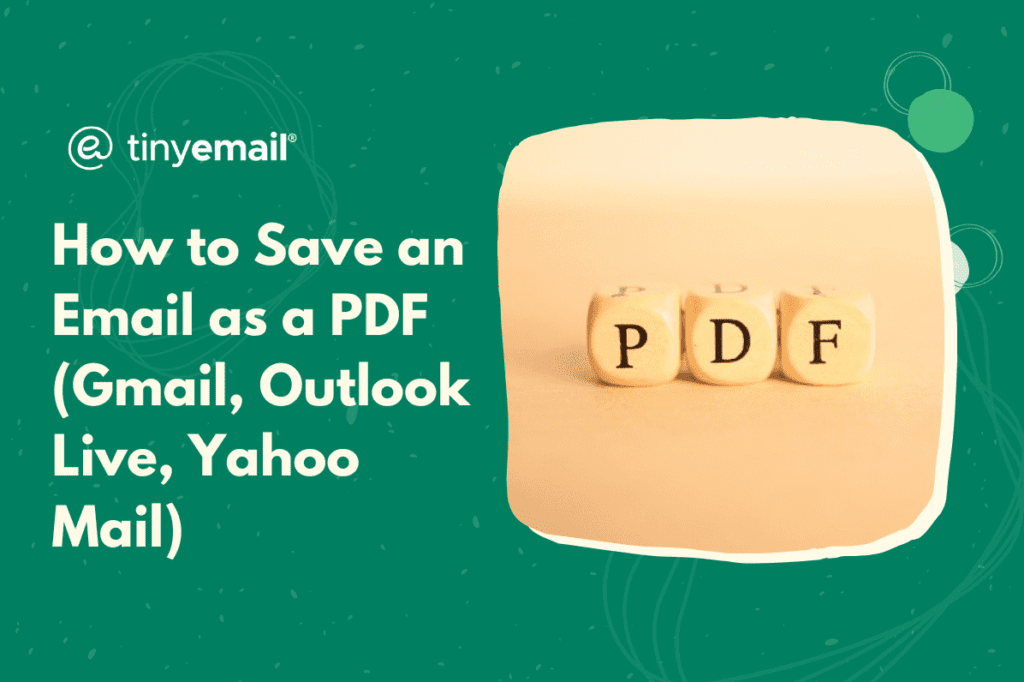Whether you’re using Gmail, Outlook, or Yahoo Mail, saving an email as a PDF file is an easy process. That’s because it’s similar regardless of the email provider you use, so you can follow the steps below for all three of them:
- Open Gmail, Outlook, or Yahoo Mail and then sign in.
- Click on the email you want to save as a PDF.
- Click on the print icon (Gmail and Yahoo Mail) or the three dots (Outlook) at the top right corner.
- Go to ‘Destination’ and click ‘Save as PDF’.
- Click ‘Save’.
- In your computer’s file directory pop-up window, change the name of the document if needed and then click ‘Save’ when you’re done.
Save Email to PDF on Mobile (Android and iPhone)
Saving an email to PDF on your phone is also similar across all email providers, no matter what phone you’re using. Here’s how to do it:
- Go to your email app and sign in.
- Open the email you want to save as a PDF file.
- Tap the three dots on the right corner of the email, not the screen. The three dots further up the screen will give you different options.
- Tap ‘Print’.
- Tap ‘Select printer’.
- Select ‘Save as PDF’.
- Tap the ‘PDF’ icon to save.
You should find the downloaded email in your phone’s ‘Downloads’ folder. Your phone will give you a notification to let you know the status of the download. Once it’s complete, you can tap the notification to view the file.