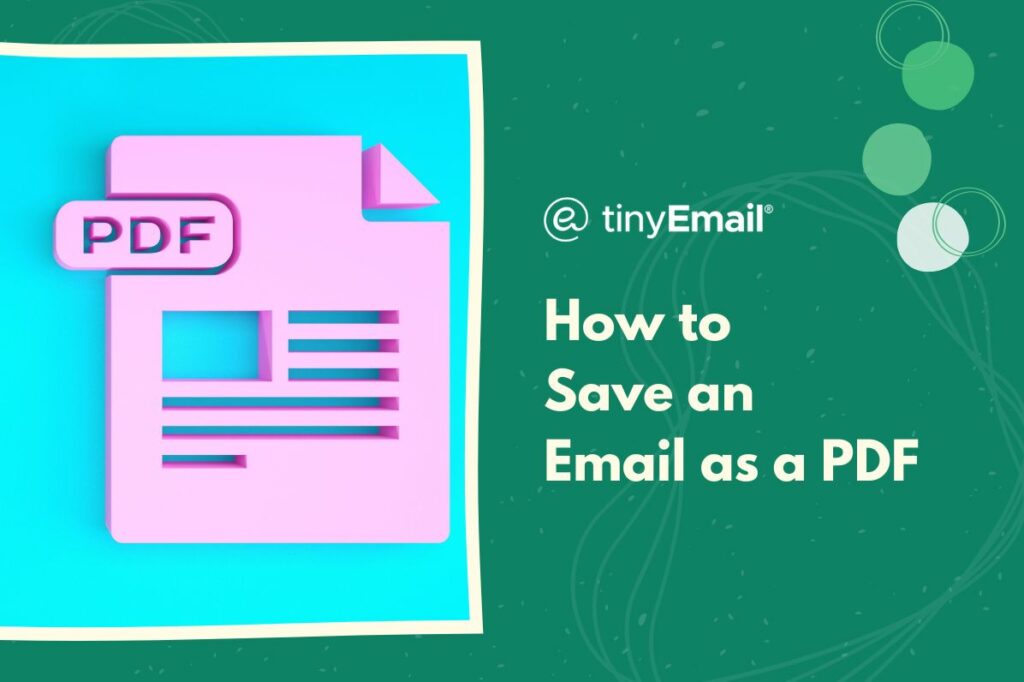One popular method for preserving emails is by converting them into PDF files. Saving an email into PDF files allows you to retain the content and formatting without any alterations. In this article, we’ll walk you through the process of saving emails as PDFs in Gmail, Outlook, and Apple Mail. Let’s get started.
How to Save an Email as a PDF in Gmail
- Go to Gmail.com and sign in.
- In your inbox, find the email you want to save as a PDF.
- Open the email.
- Click the three vertical dots at the top right of the email.
- Click “Print”.
- Click “Save as PDF” in the new pop-up window.
- Click “Save”.
- Choose the destination folder on your computer to save the PDF file.
- Click on the “Save” button, and the email will be converted and saved as a PDF.
How to Save an Email as a PDF in Outlook
- Sign into your Outlook account.
- In your inbox, find the email you want to save as a PDF.
- Open the email.
- Click on the three horizontal dots at the top right of the email.
- Choose “Print”.
- Click “Save as PDF” in the new pop-up window.
- Click “Save”.
- Choose the destination folder on your computer to save the PDF file.
- Click on the “Save” button, and the email will be converted and saved as a PDF.
How to Save an Email as a PDF in Apple Mail
- Open the Mail app on your Mac.
- In your inbox, find the email you want to save as a PDF.
- Open the email.
- Click on the “File” menu at the top left corner of the screen.
- Choose the “Print” option from the dropdown menu.
- In the Print dialog box, click on the “PDF” dropdown menu, located at the bottom left corner of the window.
- Select “Save as PDF” from the options.
- Choose the destination folder on your computer to save the PDF file.
- Click on the “Save” button, and the email will be converted and saved as a PDF.